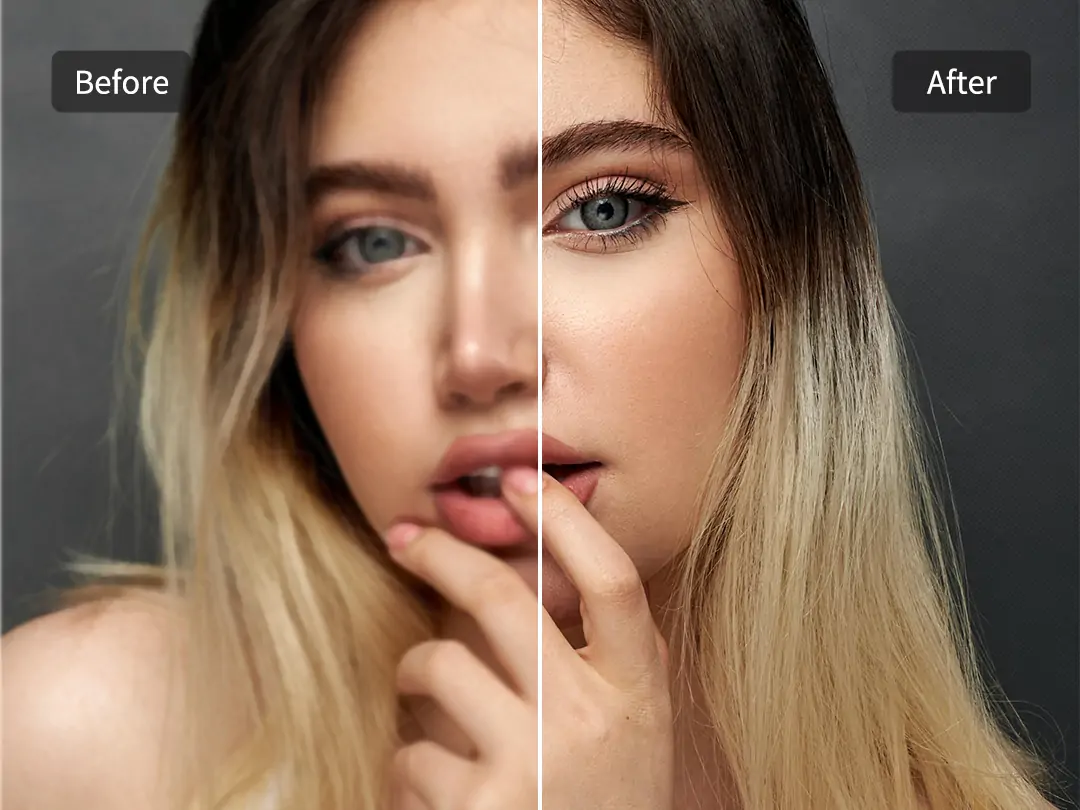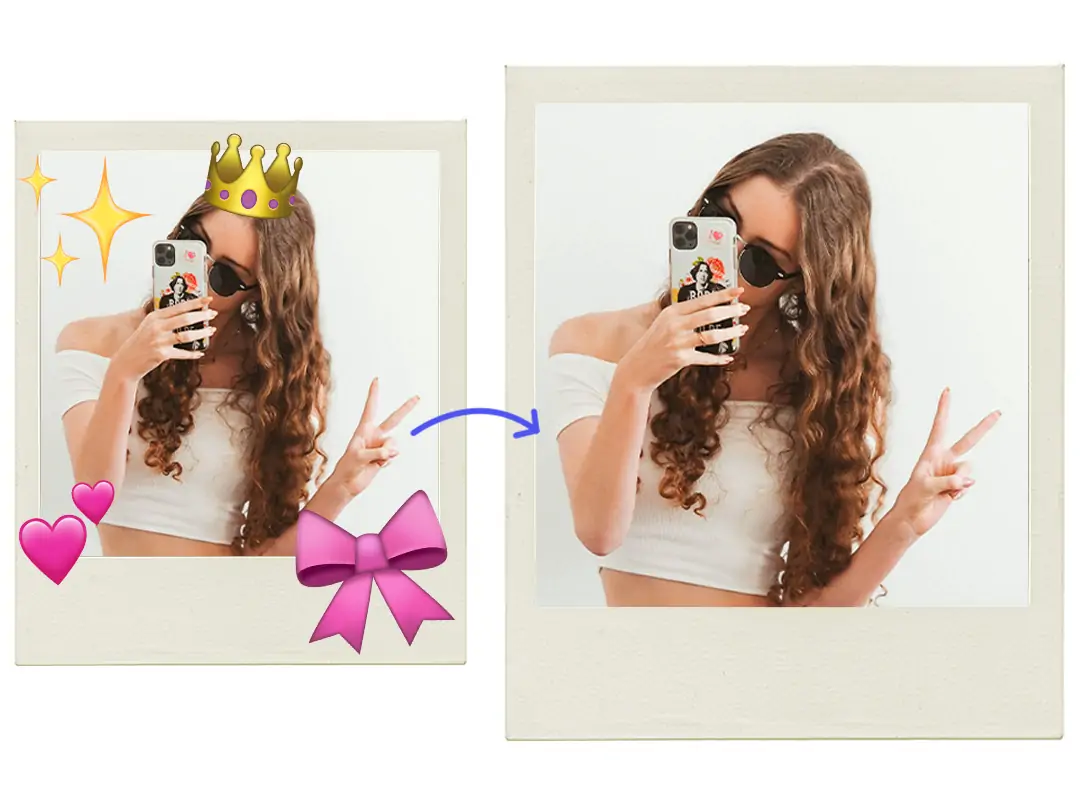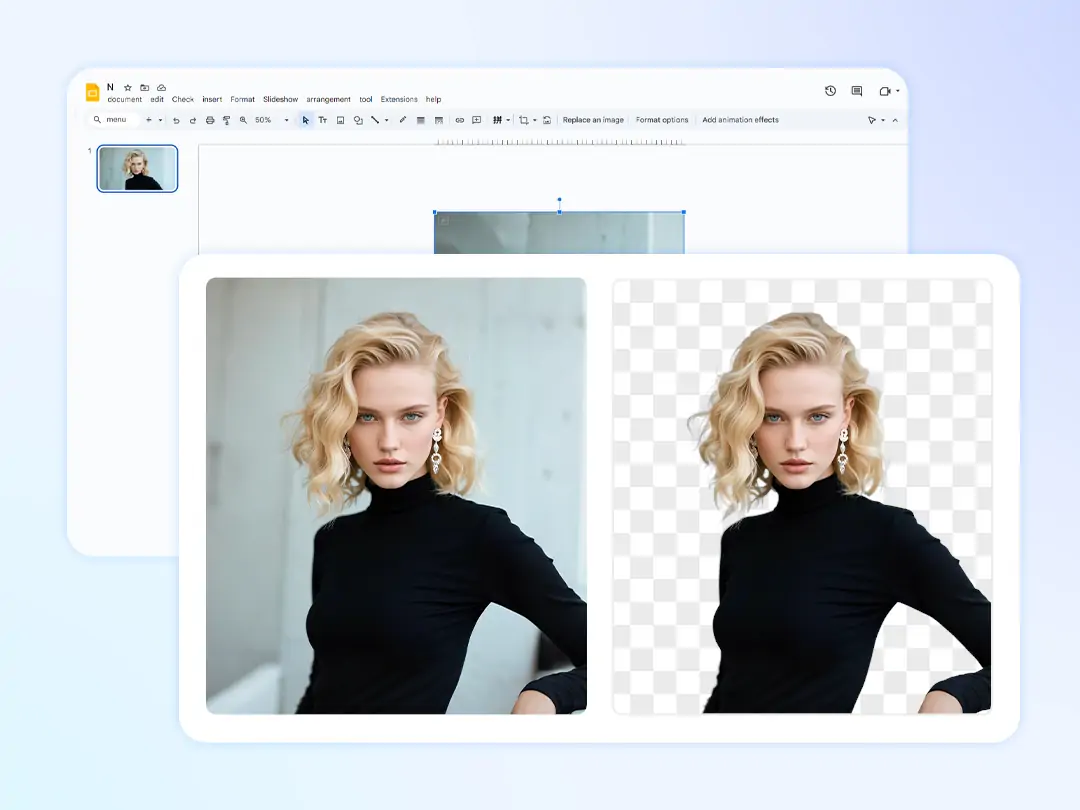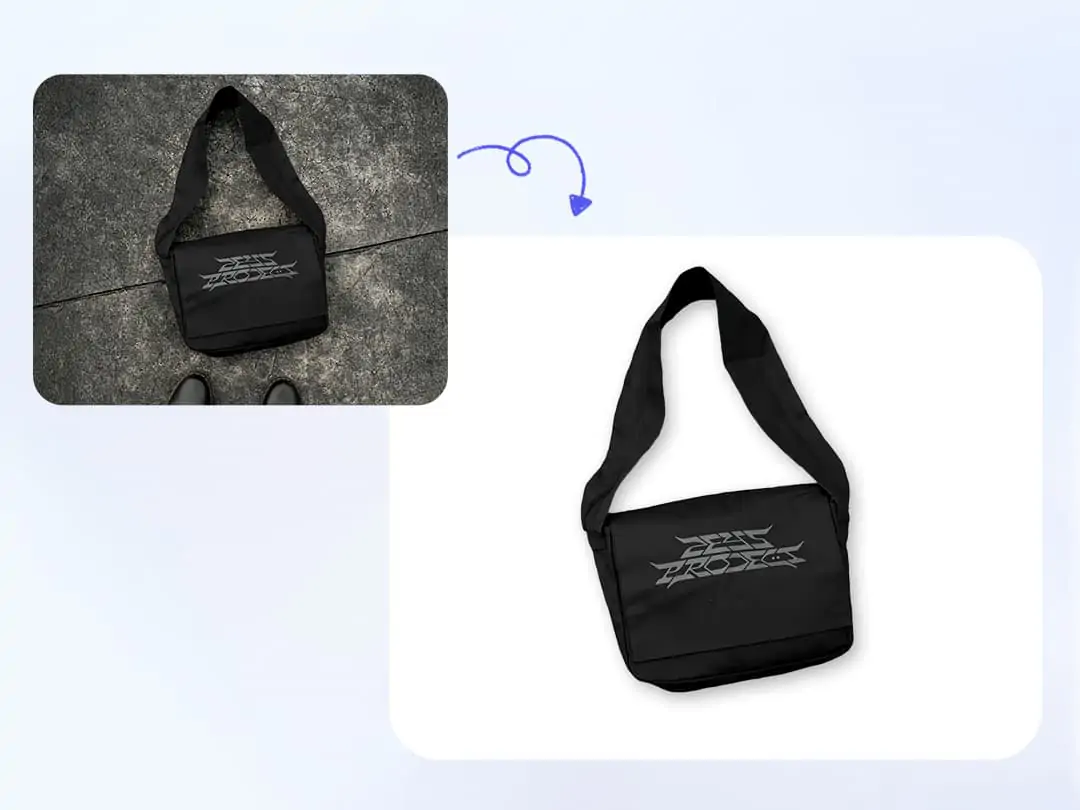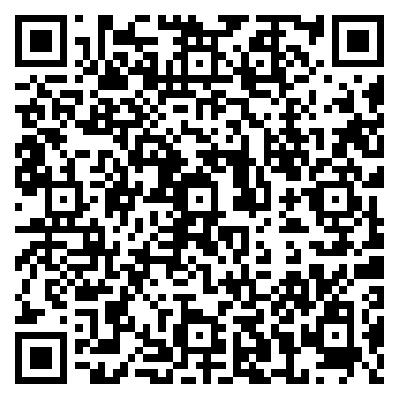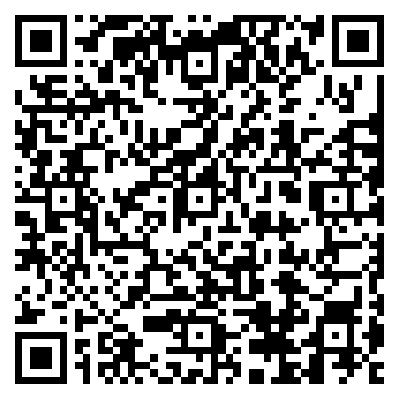Titelseite > Blog > So entfernen Sie den Hintergrund in Illustrator [Neueste Aktualisierung]
So entfernen Sie den Hintergrund in Illustrator [Neueste Aktualisierung]

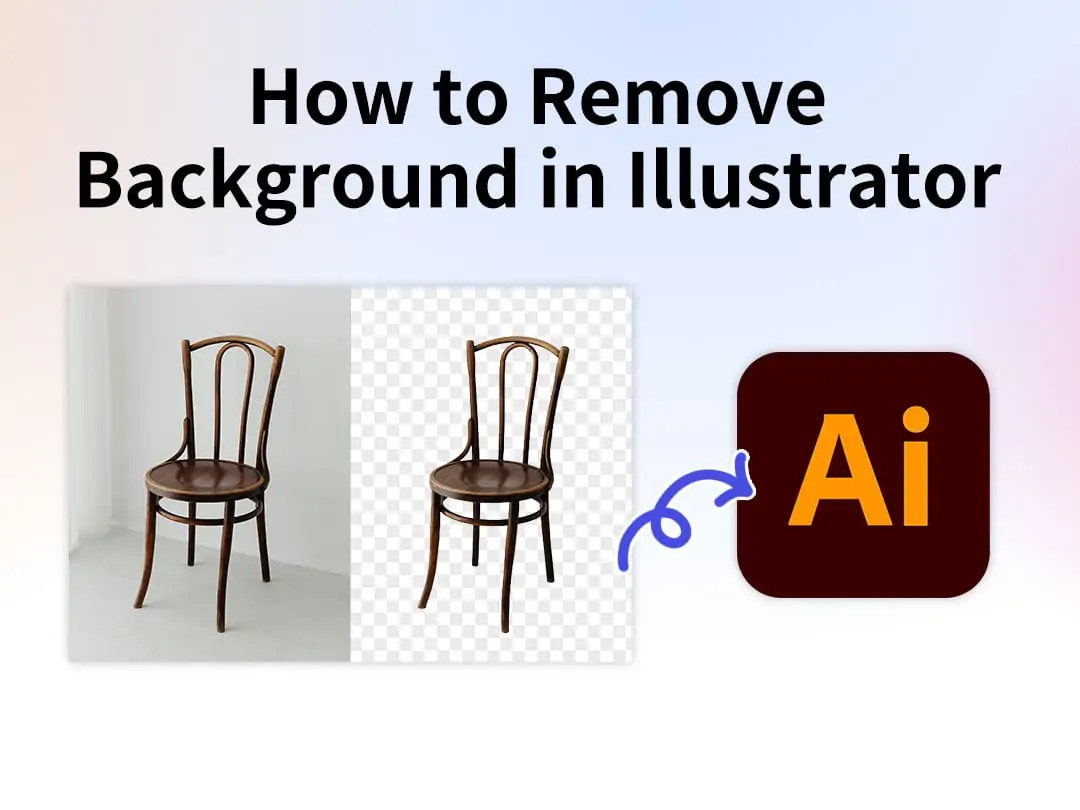
Inhalt
So entfernen Sie den Hintergrund in Illustrator mit dem Zeichenstift-Werkzeug
So entfernen Sie den Hintergrund in Illustrator mit Bildnachzeichnung
So entfernen Sie den Hintergrund in Illustrator mit dem Zauberstab-Werkzeug
Beste Alternative zu Illustrator: Entfernen Sie den Hintergrund von Bildern online kostenlos
FAQs zur Entfernung des Hintergrunds in Illustrator
Fazit
Beim Bearbeiten von Bildern oder der Vorbereitung von Bildern für den professionellen Gebrauch wird es entscheidend, zu lernen, wie man den Hintergrund in Illustrator entfernt. Ob Sie Produktfotos bereinigen, Logos isolieren oder einen transparenten Hintergrund für Google Slides-Präsentationen erstellen müssen, die Kenntnis der richtigen Methoden spart Ihnen Stunden an manueller Arbeit.
In diesem Leitfaden werden wir vier detaillierte Methoden erkunden – von der Verwendung der integrierten Werkzeuge von Illustrator wie dem Zeichenstift und dem Zauberstab bis hin zu einer Online-Alternative mit Pokecut’s Hintergrundentferner. Erfahren Sie mehr unten, um die beste Möglichkeit zur Entfernung des Hintergrunds eines Bildes in Illustrator zu erhalten.
So entfernen Sie den Hintergrund in Illustrator mit dem Zeichenstift-Werkzeug
Die Verwendung des Stift-Werkzeugs in Kombination mit einer Schnittmaske ist eine der genauesten Methoden, um den Hintergrund in Illustrator zu entfernen. Diese Methode eignet sich hervorragend für komplexe Formen und bietet saubere, professionelle Ergebnisse. Sie kann jedoch zeitaufwendig sein und erfordert Geschick, insbesondere beim Umgang mit Bildern mit geringem Kontrast, wie einem weißen Hemd vor einem weißen Hintergrund.
Wenn Sie das Stiftwerkzeug mühsam oder zu technisch finden, können Sie versuchen, Pokecut's Background Remover für eine schnellere, benutzerfreundliche Lösung zu verwenden. Es erkennt und entfernt Hintergründe automatisch, spart Ihnen Zeit und Mühe – perfekt für Anfänger und Profis gleichermaßen.
Schritt-für-Schritt-Anleitung zum Entfernen eines Hintergrunds in Illustrator mit dem Zeichenstift-Werkzeug:
- Öffne dein Bild: Starte Adobe Illustrator und erstelle ein neues Dokument (Datei>Neu). Importiere dann dein Bild, indem du es auf die Leinwand ziehst oder "Datei>Platzieren" verwendest.
- Wähle das Zeichenstift-Werkzeug: Drücke "P" oder wähle das "Zeichenstift-Werkzeug" aus der Symbolleiste. Verwende "Strg/Cmd+Plus", um auf das Motiv für mehr Präzision hineinzuzoomen.
- Umreiße das Motiv: Klicke, um Ankerpunkte entlang der Kanten deines Motivs zu setzen. Denke daran, sicherzustellen, dass der Pfad geschlossen ist, indem du den ersten Ankerpunkt am Ende erneut klickst.
- Erstelle eine Schnittmaske: Wähle sowohl den nachgezeichneten Pfad als auch das Bild aus. Gehe zu "Objekt>Schnittmaske>Erstellen", dann wird der Hintergrund außerhalb des Pfades verschwinden.
- Exportiere als PNG: Gehe zu "Datei>Exportieren>Exportieren als", wähle "PNG" und aktiviere "Artboards verwenden", um die Transparenz beizubehalten. Dann kannst du dein Bild erfolgreich mit einem sauberen Hintergrund erstellen.
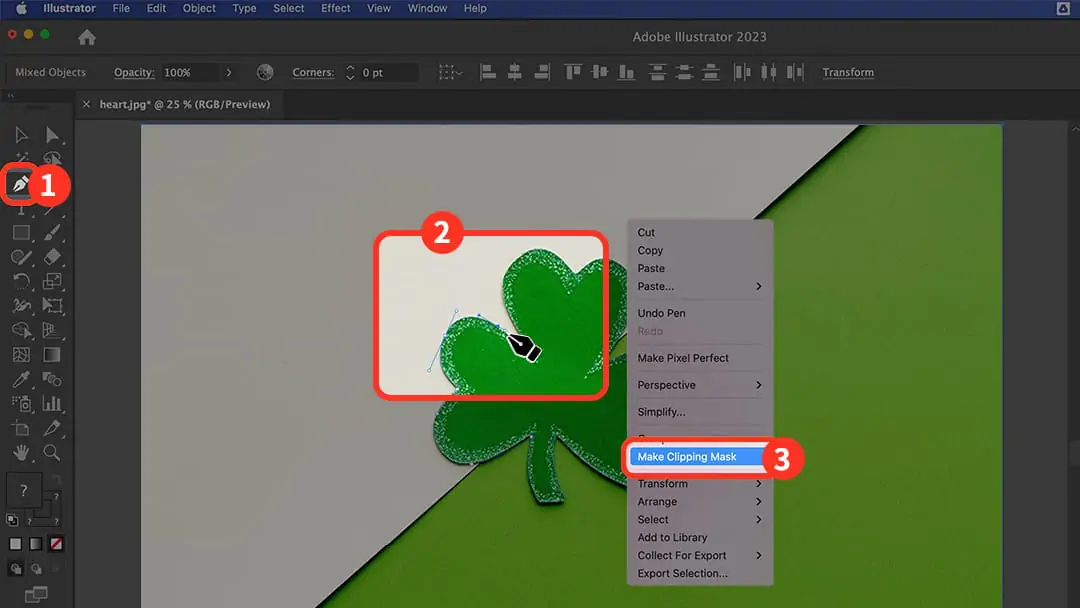
So entfernen Sie den Hintergrund in Illustrator mit Bildnachzeichnung
Image Trace in Adobe Illustrator ist eine weitere beliebte Methode zur Entfernung von Hintergründen, insbesondere bei Logos oder Illustrationen mit klaren Kanten. Durch die automatische Erkennung von Formen und Farben kann Image Trace schnell ein Foto in bearbeitbare Pfade umwandeln, was es erheblich einfacher macht, einen Hintergrund zu isolieren und zu löschen.
Während die Bildnachverfolgung schnelle Ergebnisse liefert, hat sie oft Schwierigkeiten mit Bildern, die komplexe Hintergründe oder subtile Farbverläufe aufweisen. Manchmal kann das endgültige Ergebnis leicht grob oder verzerrt erscheinen. Für diejenigen, die qualitativ hochwertige Ergebnisse ohne technische Probleme suchen, bieten diese leistungsstarken KI-Ausschneidewerkzeuge eine sauberere, automatische Lösung, die insbesondere für Illustrator PNG-Exporte ideal ist.
Detaillierte Anleitung zum Entfernen des Hintergrunds in Illustrator mit Bildnachverfolgung:
- Bildnachverfolgung öffnen: Gehe zu „Fenster>Bildnachverfolgung“, um das Panel zu öffnen. Wähle eine Voreinstellung wie „Hohe Auflösung“ für detaillierte Ergebnisse.
- Einstellungen anpassen: Erhöhe den „Schwellenwert“ auf 200–250, um das Motiv von helleren Hintergründen zu trennen. Passe die Regler für „Pfade, Ecken und Rauschen“ an, um die Kanten zu verfeinern. Aktiviere dann „Weiß ignorieren“, um weiße Hintergründe automatisch zu entfernen.
- Erweitern und Aufräumen: Klicke auf „Erweitern“ in der oberen Symbolleiste, klicke dann mit der rechten Maustaste auf das Bild und wähle „Gruppierung aufheben“, um das Motiv vom Hintergrund zu trennen. Wenn du unerwünschte Hintergrundbereiche löschen möchtest, kannst du das „Auswahlwerkzeug (V)“ verwenden.
- Letzte Anpassungen: Verwende das „Radiergummi-Werkzeug (Shift + E)“, um vereinzelte Pixel zu entfernen, nach dem du dann erfolgreich einen Hintergrund in Illustrator transparent machen kannst.
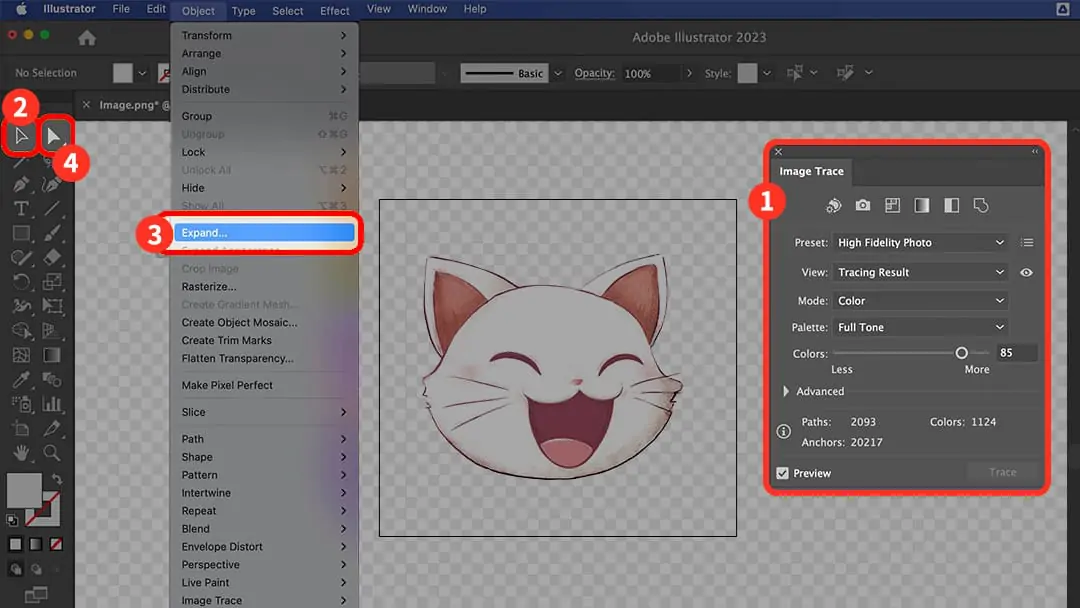
So entfernen Sie den Hintergrund in Illustrator mit dem Zauberstab-Werkzeug
Wenn Sie nach einer anfängerfreundlicheren Methode suchen, um den Hintergrund in Adobe Illustrator zu entfernen, kann das Zauberstab-Werkzeug ebenfalls gut funktionieren. Es funktioniert gut, wenn Sie einen weißen Hintergrund in Illustrator entfernen oder schnell ein hintergrundfreies PNG vorbereiten möchten.
Dieses Tool ist ziemlich gut, der einzige Nachteil ist, dass es, wenn Sie komplexe oder detaillierte Hintergründe in Illustrator entfernen möchten, möglicherweise fälschlicherweise Teile Ihres Motivs auswählt. Aber keine Sorge, wenn Sie einen genaueren Ausschnitt ohne manuellen Aufwand wünschen, können Sie Hintergründe von Bildern mit Pokecut entfernen für Porträts und detaillierte PNGs. Es ist eine schnellere, genauere Alternative zum Entfernen des Hintergrunds eines Bildes in Illustrator.
Erfahren Sie, wie Sie einen Hintergrund in Adobe Illustrator mit dem Zauberstab-Werkzeug entfernen:
- Bereiten Sie Ihre Datei vor: Öffnen Sie Adobe Illustrator und gehen Sie zu "Datei > Platzieren", um Ihr Bild zu importieren. Klicken Sie dann mit der rechten Maustaste auf die Bildebene im "Ebenen-Bedienfeld" und wählen Sie "Entsperren" (falls gesperrt).
- Wählen Sie das Zauberstab-Werkzeug aus: Drücken Sie "Y" oder gehen Sie zur Gruppe "Auswahlwerkzeuge", um das "Zauberstab-Werkzeug" aus der Werkzeugleiste auszuwählen.
- Wählen Sie den Hintergrund aus: Klicken Sie auf den Hintergrundbereich, um verbundene Pixel automatisch auszuwählen. Falls nötig, können Sie die Toleranzeinstellungen anpassen, um die Auswahl zu verfeinern.
- Hintergrund in Illustrator entfernen: Drücken Sie "Entf" oder "Rücktaste", um den ausgewählten Hintergrund zu entfernen. Wenn Sie mit Ihrem Design zufrieden sind, können Sie es als transparentes PNG exportieren.

Beste Alternative zu Illustrator: Entfernen Sie den Hintergrund von Bildern online kostenlos
Obwohl Illustrator mehrere Möglichkeiten bietet, den Hintergrund von Bildern zu entfernen, darunter die Verwendung des Zeichenstifts, der Bildverfolgung und des Zauberstab-Werkzeugs, hat jede Methode erhebliche Einschränkungen. Der Zeichenstift bietet Präzision, ist aber zeitaufwändig und erfordert fortgeschrittene Fähigkeiten. Die Bildverfolgung kann den Prozess automatisieren, hat jedoch oft Probleme mit der Bildqualität und produziert grobe oder ungenaue Ausschnitte, insbesondere bei detaillierten Motiven. Währenddessen ist das Zauberstab-Werkzeug schnell für einfache Hintergründe, fehlt jedoch an Präzision für komplexe Szenen und könnte Teile des Hauptobjekts falsch auswählen.
Wenn Sie nach einer schnelleren, genaueren und anfängerfreundlichen Möglichkeit suchen, den Hintergrund zu entfernen, sollten Sie Pokecut’s Background Eraser in Betracht ziehen. Im Gegensatz zu manuellen Editoren wie Photoshop oder Illustrator verwendet dieses browserbasierte Programm fortschrittliche KI-Technologie, um Hintergründe aus Fotos sofort zu erkennen und zu löschen. Das bedeutet, selbst ohne Designkenntnisse können Sie Hintergründe mit pixelgenauer Präzision entfernen.
Vorteile von Pokecut's AI Hintergrundentferner:
KI-gestützte Präzision: Erkennt automatisch feine Details wie Haare und Kanten und liefert im Vergleich zu manuellen Werkzeugen sauberere Ergebnisse.
Keine Lernkurve: Keine technischen Fähigkeiten erforderlich, Sie müssen nur hochladen und die KI die Arbeit machen lassen.
Plattformübergreifender Zugriff: Hintergrundbilder auf iPhone entfernen, Android, Chromebooks, iPads, PC usw. reibungslos.
Kostenlose Hochauflösende Downloads: Exportieren Sie transparente PNGs ohne Wasserzeichen in Originalqualität.
Manuelle Verfeinerungswerkzeuge: Bietet einen integrierten Pinsel für Benutzer, die das endgültige Bild Feinabstimmen möchten.
Keine Softwareinstallation erforderlich: Prozess der Hintergrundentfernung online, sodass Sie Illustrator oder Photoshop nicht installieren müssen.
Kostenlose tägliche Nutzung: Pokecut bietet täglich bis zu fünf kostenlose Hintergrundentfernungen, sodass es sowohl für den persönlichen als auch für den professionellen Gebrauch zugänglich ist.
Vielseitig für verschiedene Szenarien: Ideal zum Entfernen von Hintergründen aus Logos, Produktfotos, Profilbildern, Signaturen und mehr.
So stellen Sie den Hintergrund mit Pokecut transparent ein:
Schritt 1: Öffnen Sie Ihren Browser und besuchen Sie Pokecut's Hintergrundentferner. Laden Sie Ihr Bild hoch, indem Sie auf "Bild hochladen" klicken.
**Schritt 2:** Warten Sie 2–3 Sekunden, während die KI von Pokecut Ihr Bild verarbeitet und den Hintergrund automatisch entfernt.
Schritt 3: Laden Sie Ihre transparente PNG-Datei in voller Auflösung herunter, bereit zur Verwendung in Designs, Präsentationen in Google Slides oder Marketingmaterialien usw.
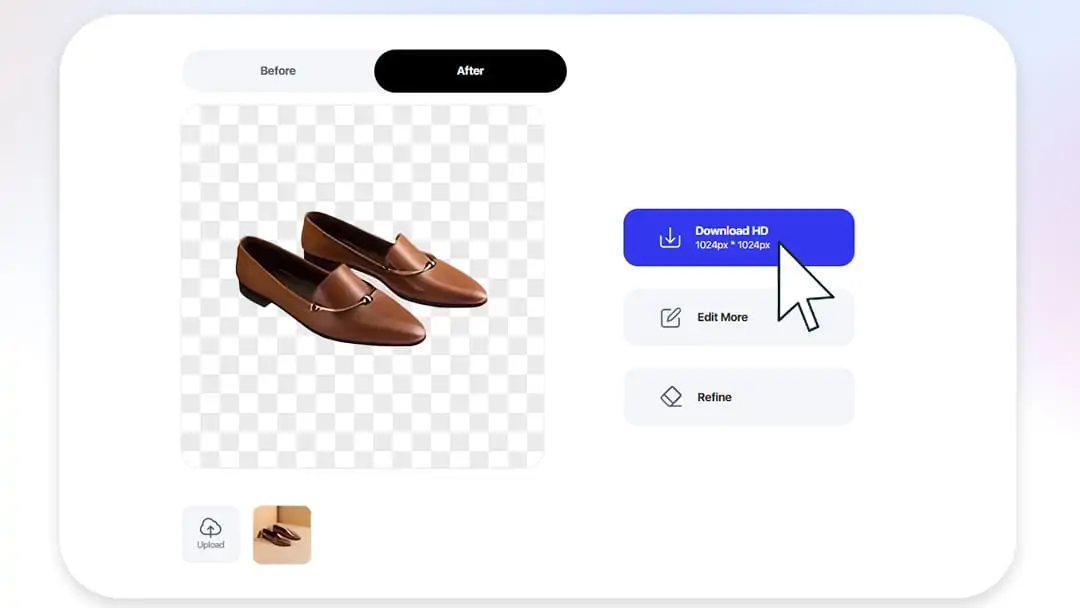
FAQs zur Entfernung des Hintergrunds in Illustrator
Q1: Wie unterscheidet sich die Hintergrundentfernung in Illustrator und Photoshop?
Während sowohl Illustrator als auch Photoshop Möglichkeiten bieten, Hintergründe zu entfernen, unterscheiden sich ihre Ansätze. Illustrator ist vektorbasiert, was bedeutet, dass es ideal für saubere, skalierbare Grafiken wie Logos oder einfache Illustrationen ist. Photoshop hingegen ist rasterbasiert und besser geeignet für detaillierte, fotorealistische Bearbeitungen.
Wenn Sie nach einem pixelgenauen Hintergrund mit detaillierter Bearbeitung suchen, können Sie auch unseren Leitfaden überprüfen: Hintergrund in Photoshop mit DeepSeek entfernen.
Q2: Kann ich einen Hintergrund in Illustrator auf dem iPad entfernen?
Ja, Sie können Hintergründe in Illustrator für iPad entfernen, aber die verfügbaren Werkzeuge sind im Vergleich zur Desktop-Version etwas eingeschränkt. Sie können das Zeichenstift-Werkzeug verwenden oder die Hintergrundebene manuell löschen. Diese Methoden können jedoch auf einem Touchscreen mühsam sein. Eine einfachere Möglichkeit ist die Verwendung des Online-Hintergrundentferners von Pokecut, der vollständig mit iPads kompatibel ist und Ihnen hilft, transparente PNGs auf einem iPad schneller, genauer und anfängerfreundlicher zu erhalten.
Fazit
Das Erlernen, wie man den Hintergrund in Illustrator entfernt, ist entscheidend für die Erstellung von polierten, professionellen visuellen Inhalten. Egal, ob Sie das Zeichenstift-Werkzeug für Präzision, die Bildnachzeichnung für Geschwindigkeit oder das zauberhafte Auswahlwerkzeug für Einfachheit wählen, jede Methode hat ihre Vor- und Nachteile. Für Benutzer, die nach einer schnelleren, genaueren Lösung mit einfacher Bedienung suchen, bietet der kostenlose Hintergrundentferner von Pokecut die perfekte Alternative. Probieren Sie es jetzt aus und erzielen Sie in Sekundenschnelle saubere, hochwertige Ergebnisse – keine Designfähigkeiten erforderlich!
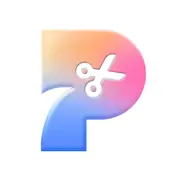 POKECUT
POKECUTCopyright © 2025 Pokecut All Rights Reserved.