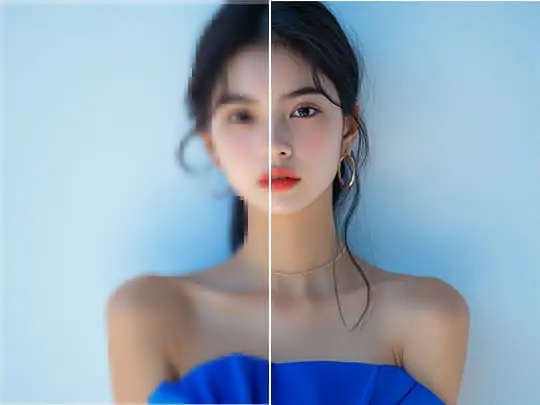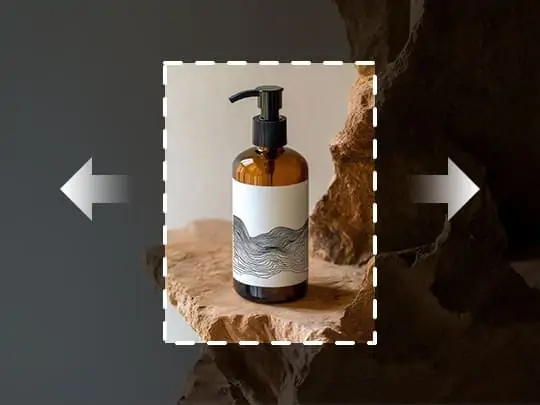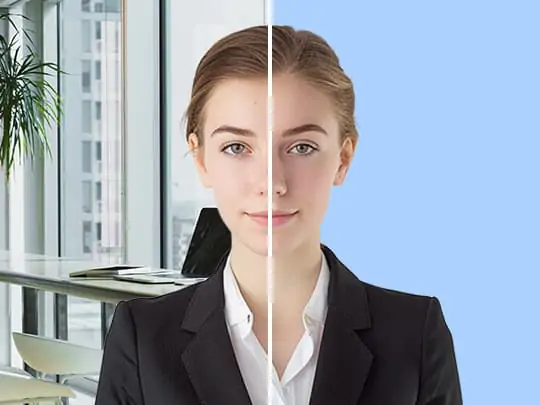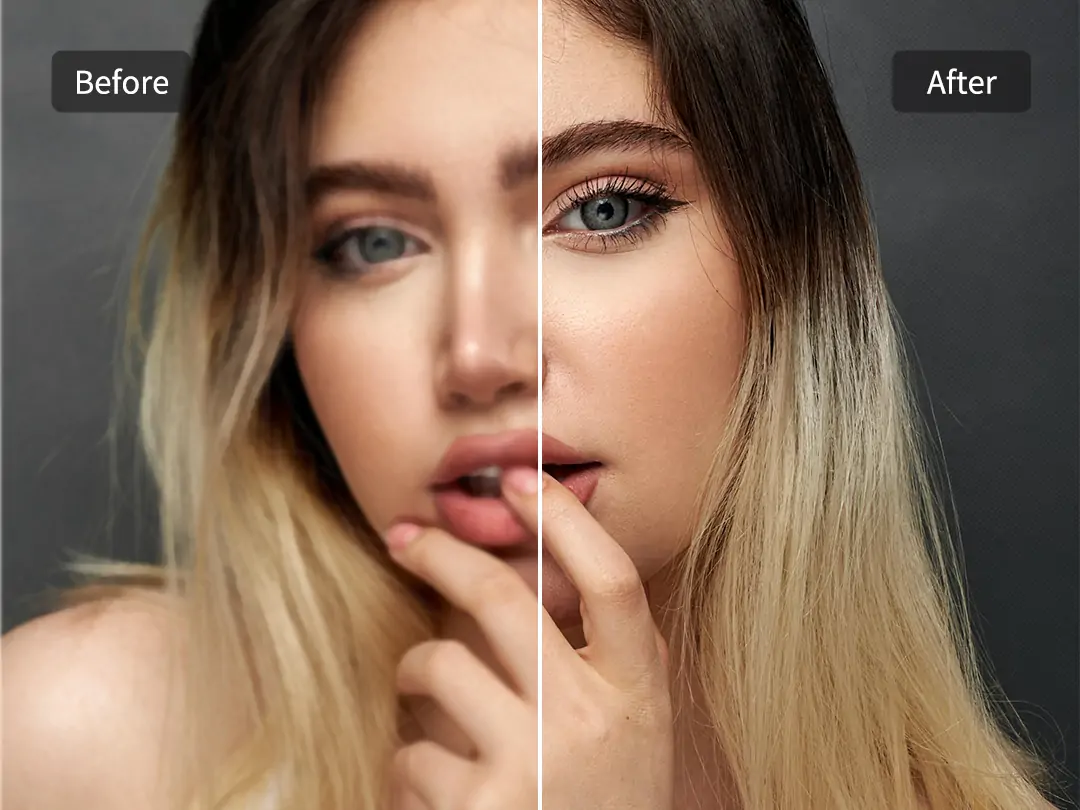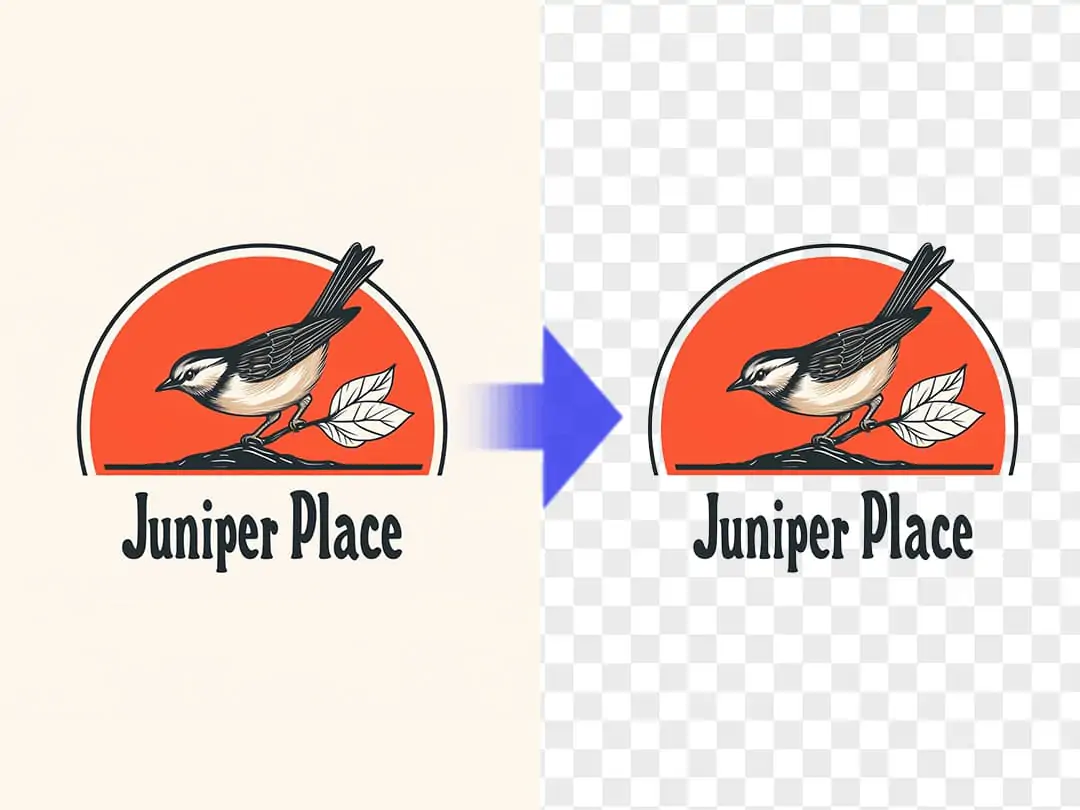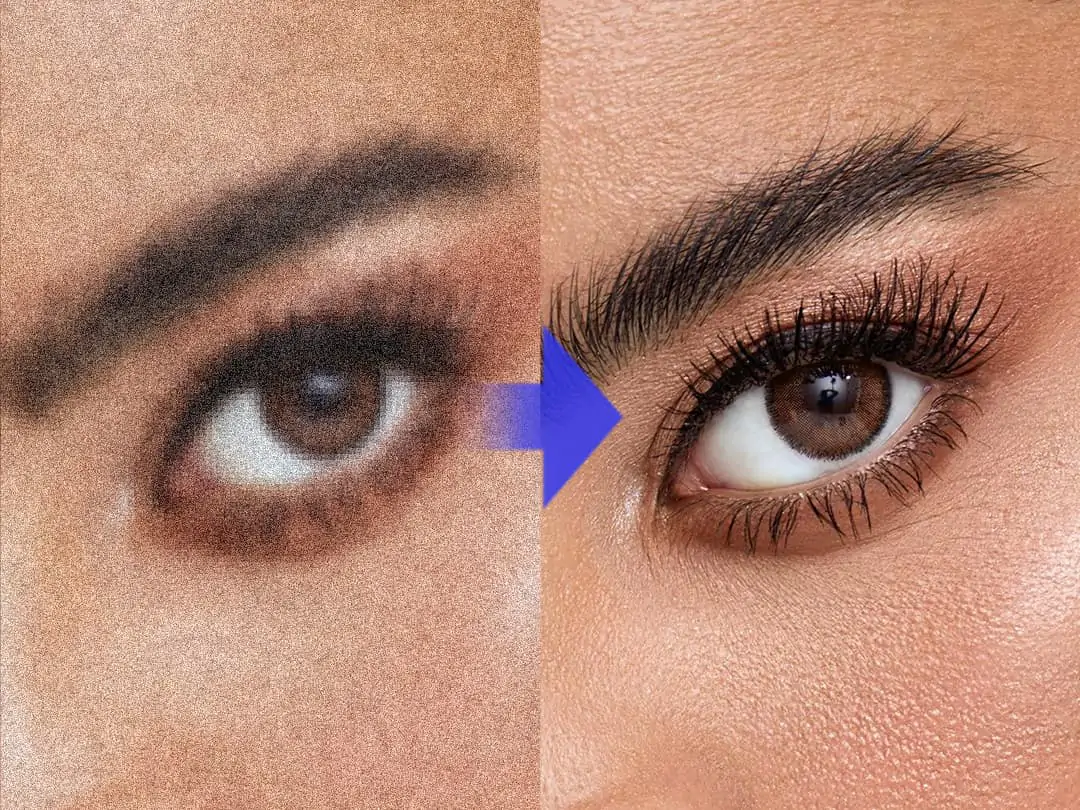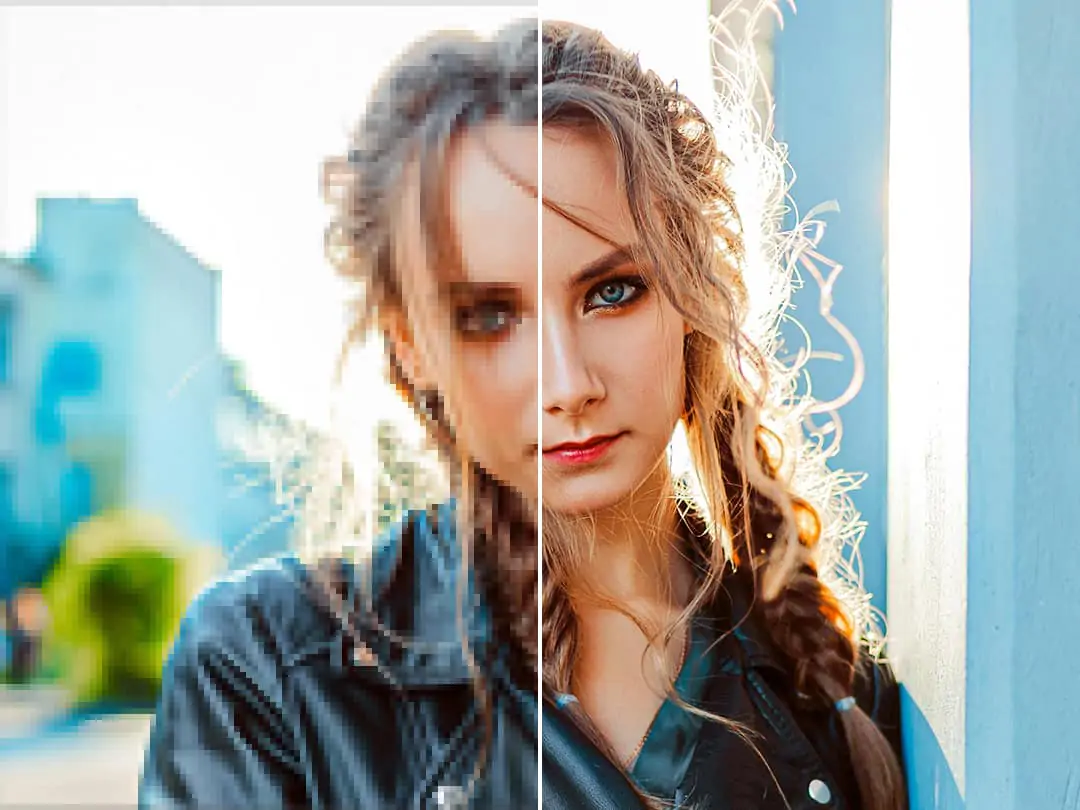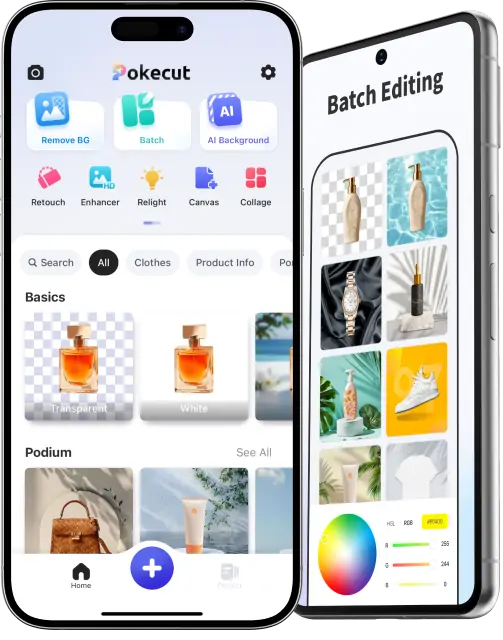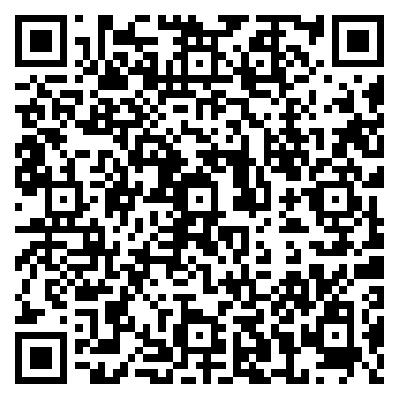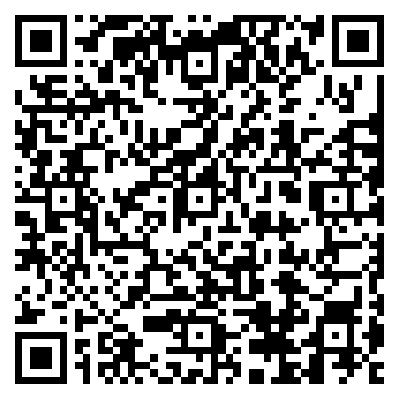Home > Blog > How to Remove Background from a Picture on iPhone [5 Ways]
How to Remove Background from a Picture on iPhone [5 Ways]

In today's visual world, removing the background from a picture on your iPhone can instantly upgrade your content, whether you're creating a product photo, a social post, or a meme. If you’ve ever wondered how to remove background from picture on iPhone, you're not alone. With the rise of mobile-first editing tools and iOS features, there are now several efficient ways to make your subject pop.
In this guide, we’ll walk you through five practical methods—including Pokecut's AI Background Remover and its powerful iPhone app, native Photo and Files apps, and even Safari tricks. Whether you're looking for a fast edit or professional-level output, this post has a method for you.
Way 1: Remove the Background of a Picture on iPhone Photo App
Apple’s built-in Photos app simplifies background removal for iOS 16+ users with its intuitive “lift subject” feature. Perfect for quick social media edits or personal projects, this tool lets you isolate subjects in seconds—no third-party apps required. Simply press and hold the main object in your photo, and watch as iOS automatically detects and extracts it.
While this method shines for casual use, its limitations become apparent with complex images. Delicate details like wispy hair or semi-transparent objects may end up partially cropped, and there’s no option to manually refine edges or adjust selections. For higher precision, consider pairing this quick fix with a dedicated tool like Pokecut's Background Eraser for final touches. It's an AI-powered tool that you can get your background removed directly online without a signup.
How to remove the background of a picture on iPhone Photo App:
- Open your iPhone’s "Photos app" and select the image you want to remove the background from.
- Firmly press and hold your finger on the subject (person, pet, or object) until a glowing outline appears around it.
- Release your finger, then tap "Copy" to save the isolated subject to your clipboard or select "Share" to export the clean PNG picture directly to apps like Messages or Notes.
- Paste the cutout into any compatible app for further use.
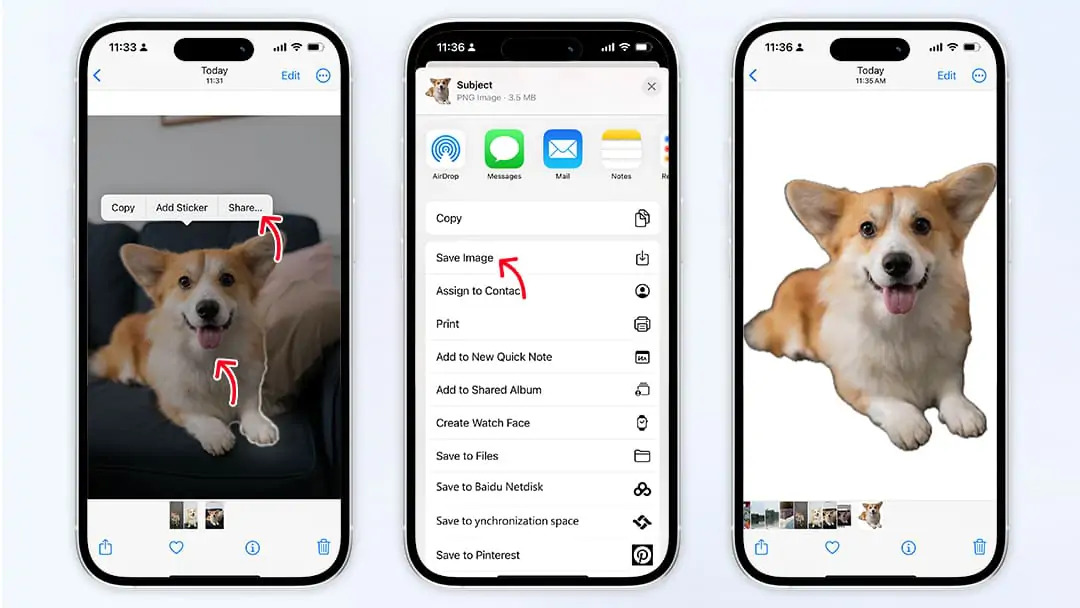
Way 2: Remove a Background from a Picture on iPhone Files App
Need to remove picture background on iPhone for multiple product images? The Files app’s batch processing handles this effortlessly on iOS 16+. Select dozens of photos, tap “Remove Background”, and export transparent cutouts. This automation saves time, especially when editing dozens of similar shots.
However, the trade-off is a lack of control: you can’t adjust individual selections or fix errors in low-contrast images. For critical projects requiring pixel-perfect accuracy, combine this batch tool with Pokecut’s powerful free photo enhancer to polish results online with only one click.
How to remove a background from a picture on iPhone Files App:
- Launch the "Files app" and select the images you want to remove a background from a picture on iPhone.
- Click the three-dot menu icon (⋯) in the bottom toolbar and select "Remove Background".
- Wait for processing to complete, then open your Photos app to find the cutouts in a new “Files” album.
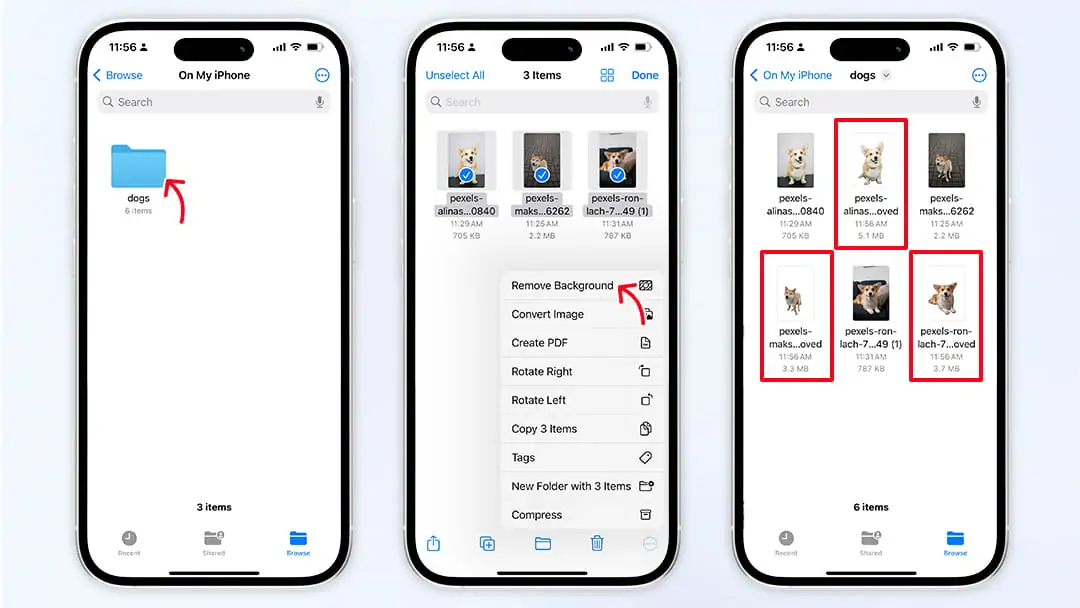
Way 3: Remove Picture Background on iPhone with Safari
To remove background from picture on iPhone 14 or newer without downloading images, use Safari’s "Copy Subject". This is ideal if you spot an image online that you’d like to reuse with the background removed. But it's a pity that while this works well for high-quality, simple images, it struggles with busy backgrounds or low-resolution sources. For consistent results across all image types, it's better for you to use Pokecut’s Image Quality Improver to enahnce the image quality first.
How to remove picture background on iPhone with Safari:
- Open Safari and navigate to any webpage with an image.
- Press and hold the image until a context menu appears.
- Select "Copy Subject" from the menu (if available).
- Open an app like Notes, Messages, or Keynote, then press and hold to "Paste" the isolated subject.
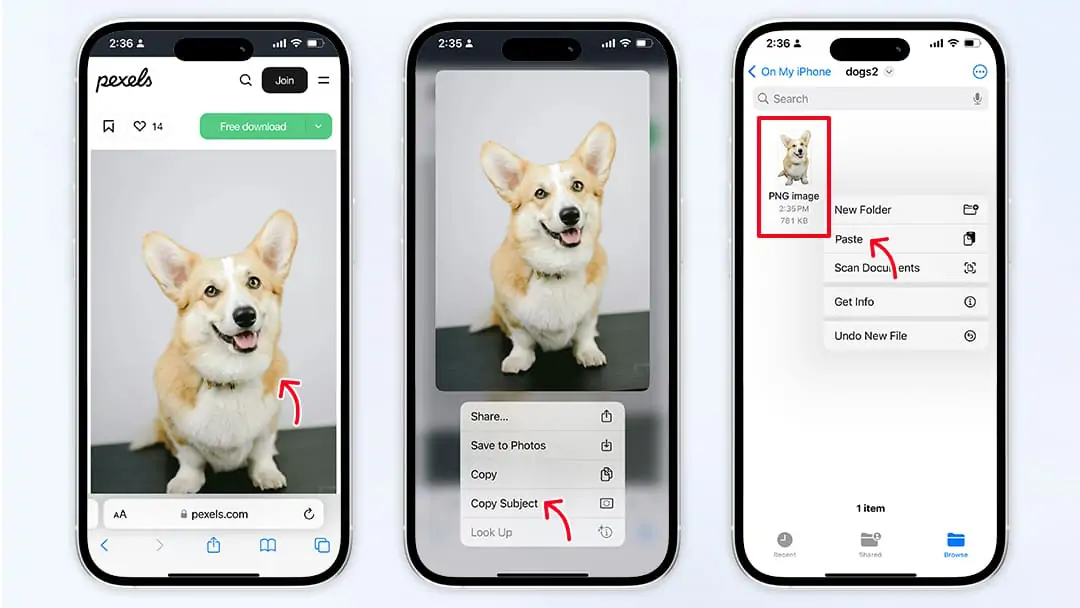
Way 4: Remove Background from Picture on iPhone Free Online🔥
If you don’t want to install an app or your iPhone is running an older version of iOS, Pokecut's Background Cleaner is the perfect alternative. It works on any browser on your iPhone, offering surprisingly accurate results, even on images with complex edges like hair, fabric, or transparent glass. Better yet, it can help you remove the background of anything, whether it is removing the background of a signature, a logo, or a text.
Sparkling Features of Pokecut's AI Background Remover:
- Zero App Downloads: Works directly in Safari or Chrome; there is no need to install apps or clog iPhone storage.
- AI-Powered Precision: Removes even complex backgrounds (hair, translucent objects) flawlessly, unlike iOS 16’s basic tools.
- Free & No Account Required: Skip sign-ups and privacy hassles, and it provides five free uses per day.
- HD & Transparent Exports: Download results as high-resolution PNGs or JPGs, ready for Instagram, Amazon, or print.
- Cross-Device Compatibility: Start edits on iPhone, finish on Mac/PC—seamless workflow for multitaskers.
- Speed & Simplicity: Processes images in 5 seconds—perfect for last-minute edits before posting or deadlines.
How to remove background from picture on iPhone free online:
Access the Tool: Open Safari or Chrome on your iPhone (iOS 16+ or older) and go to Pokecut’s Background Remover. No app download or account required.
Upload Your Image: Tap Upload Photo (blue button), then choose a photo from your iPhone Gallery, iCloud, or take a new shot.
Auto-Remove Background: Wait 3-5 seconds for Pokecut’s AI to erase the background.
Download or Share: Tap Download to save the image as a transparent PNG (ideal for logos) or HD JPG (for social media). Then you can share the picture without a background directly to Instagram, Amazon Seller Central, or email.
Way 5: Remove Background from iPhone Pictures with Third-party iPhone App
For those seeking more precision and flexibility to remove background from picture on iPhone with high quality, the powerful Pokecut app is built specifically for background removal and creative editing. It’s especially useful for creators, influencers, and sellers who need polished, high-resolution results with more powerful operations. In addition, this app also integrates other photo editing functions, such as object removal, background change, image quality enhancement, etc., providing a one-stop service to make your photos more perfect.
How to remove background from iPhone pictures with Pokecut's iPhone App:
- Download Pokecut from the App Store and launch it.
- Click "Remove Background" in the upper left corner of the screen to upload a picture that you want to remove the background from.
- Wait 2-3 seconds for the AI to auto-remove the background. Then you can export in PNG (transparent) or JPG format.

FAQs About How to Remove Background from Picture on iPhone
How Do You Remove Background Objects from Images on an iPhone?
You can use the built-in cleanup tool in the iPhone Photos app to remove unwanted elements. However, it’s limited in precision. For better results, try Pokecut’s Magic Eraser, which uses AI auto-detection to remove background objects with one tap for free.
Is There a Free Background Remover for the iPhone?
Yes! The Photos and Files apps on iPhone offer basic free background removal. However, they can only be used on iOS 16 and above, and they may not be accurate enough for complex backgrounds or detailed processing (such as hair and fur). For more control and cleaner results, try Pokecut's Photo Cutout Tool, which can instantly create a transparent PNG image with original quality for free.
Final Word
If you're trying to figure out how to remove background from a picture on iPhone, this guide gives you five proven methods—from iOS built-ins to powerful tools like Pokecut. While native tools work for quick fixes, they’re limited in precision. For the best balance of ease, quality, and zero cost, try the Pokecut Online Background Remover. It’s free, works on any iPhone (including iPhone 14), and delivers studio-grade results.
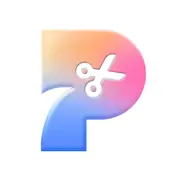 POKECUT
POKECUTCopyright © 2025 Pokecut All Rights Reserved.