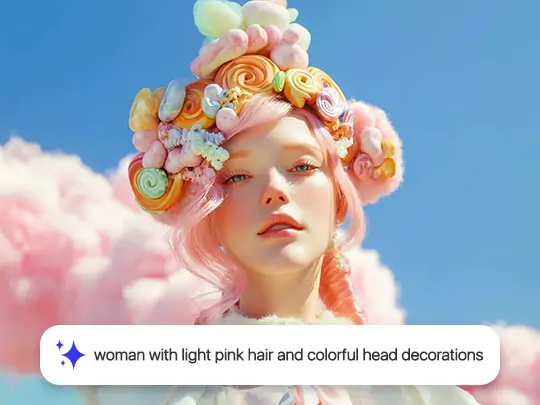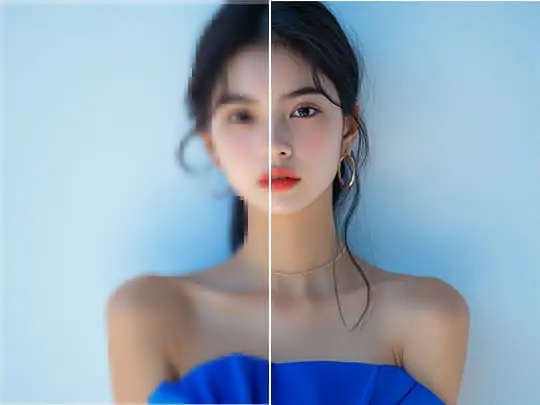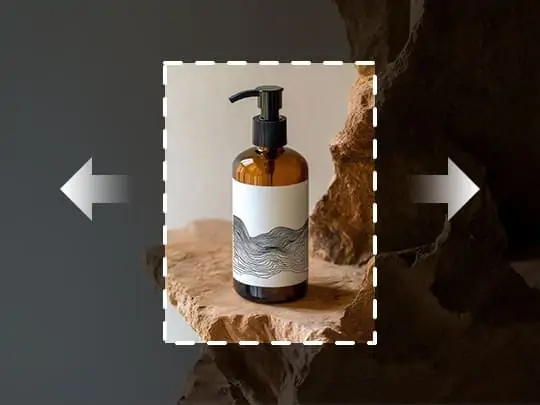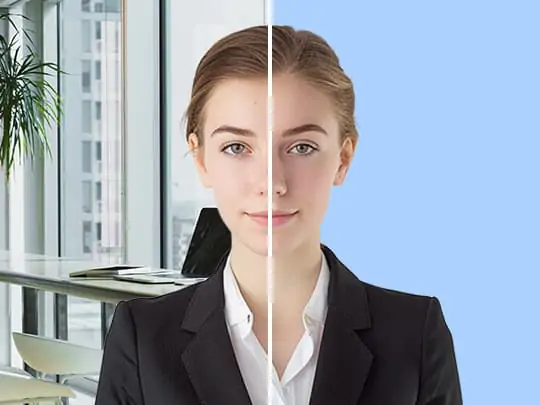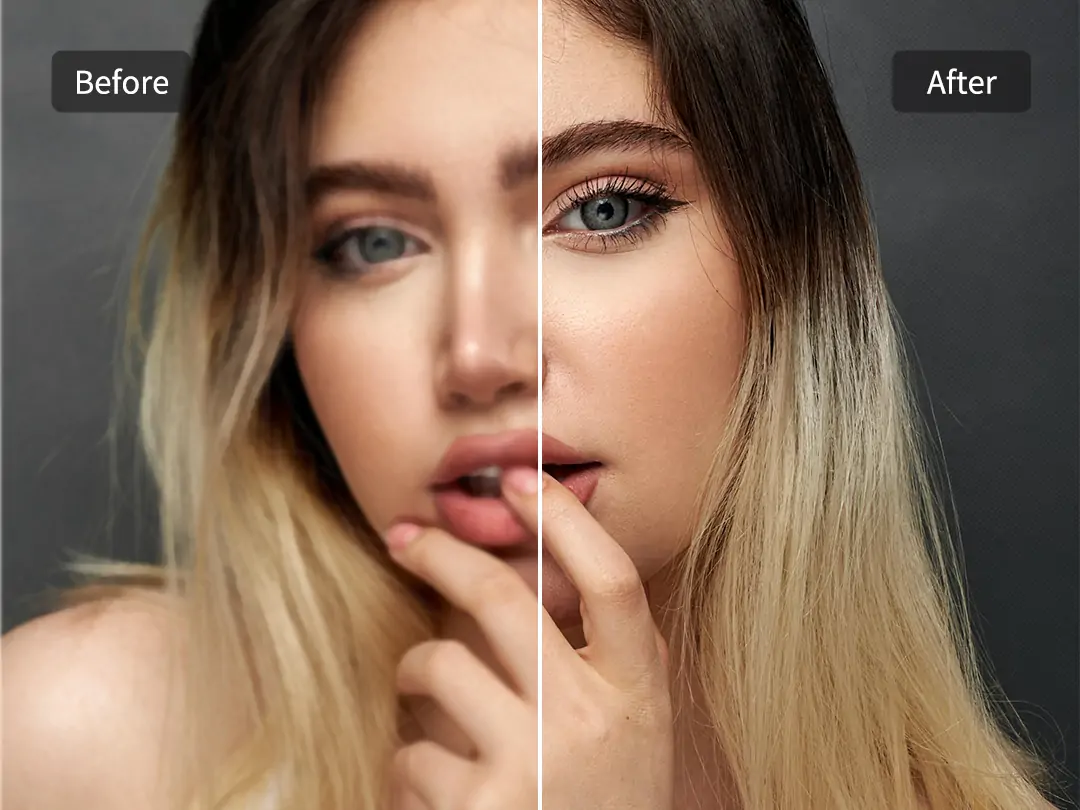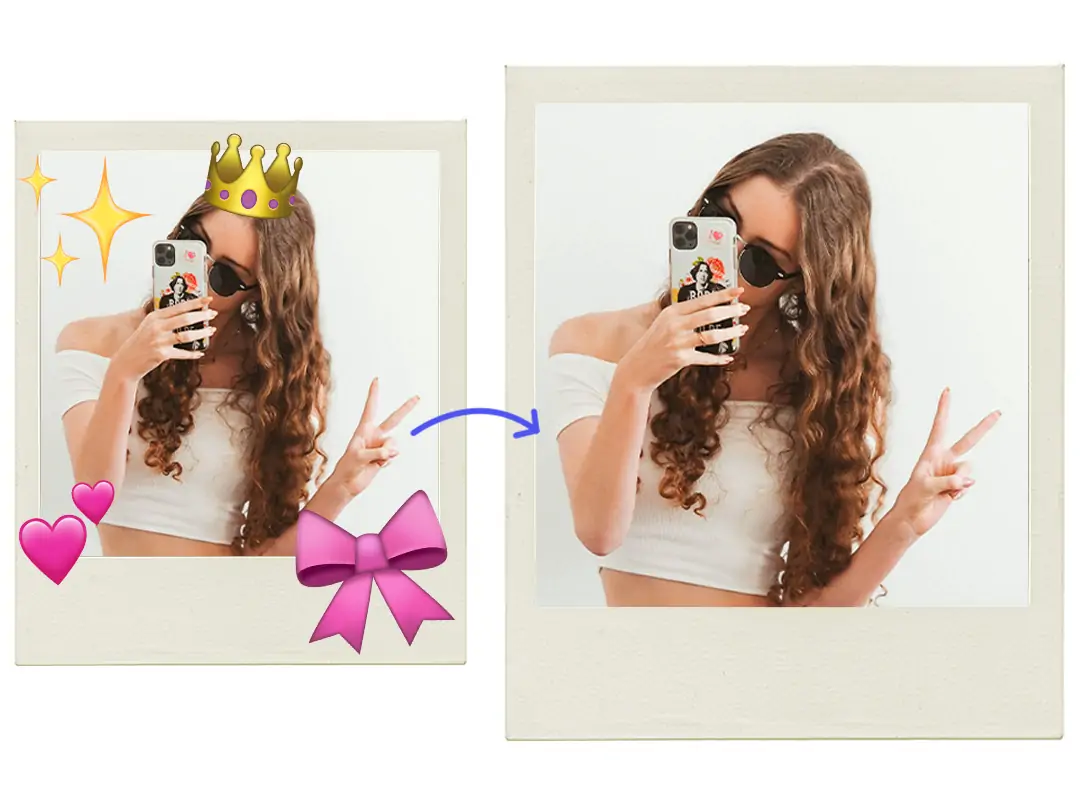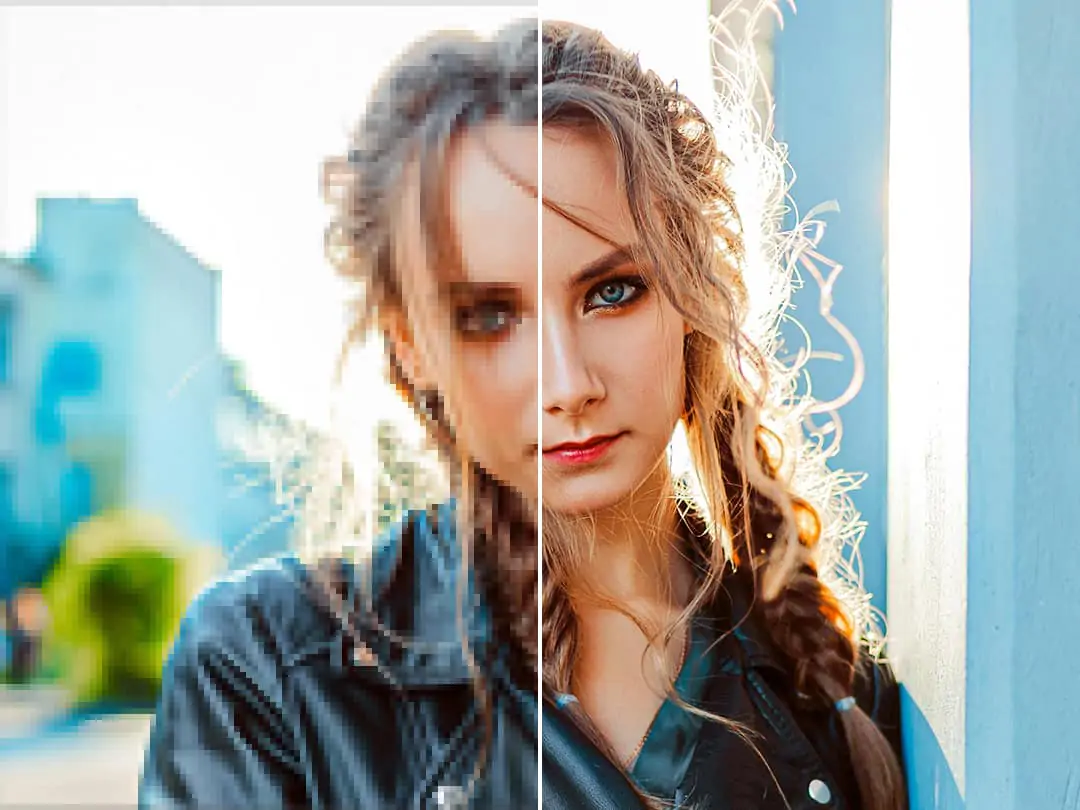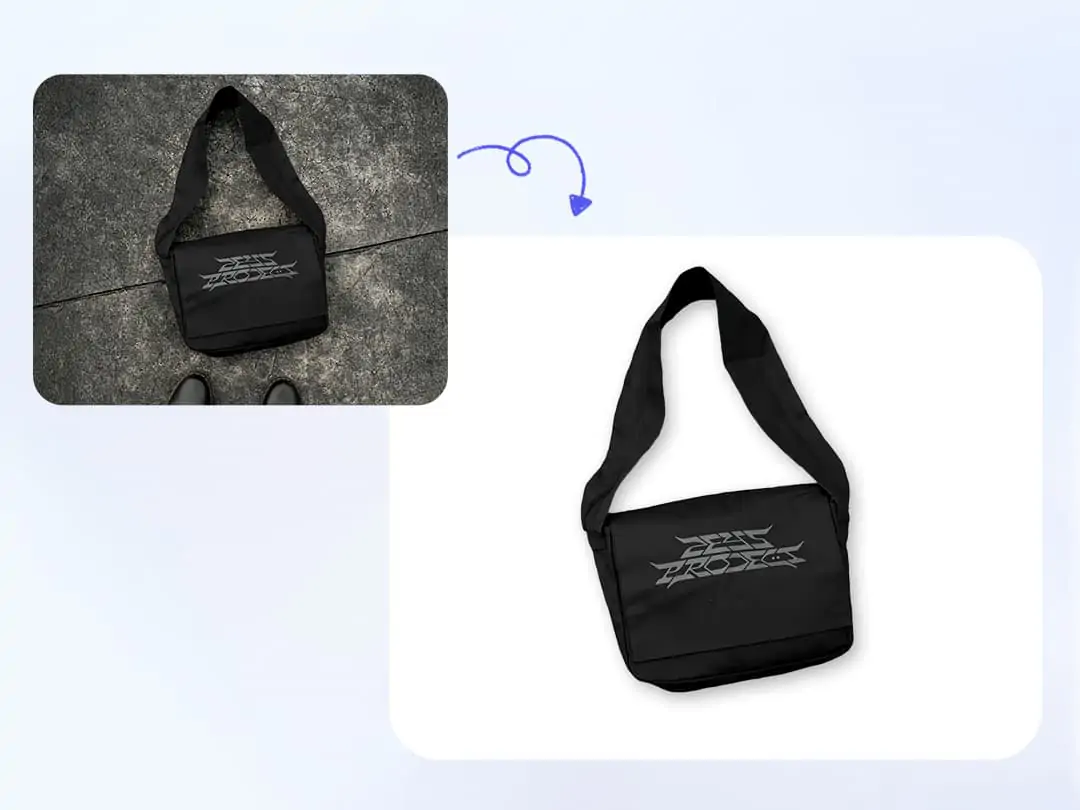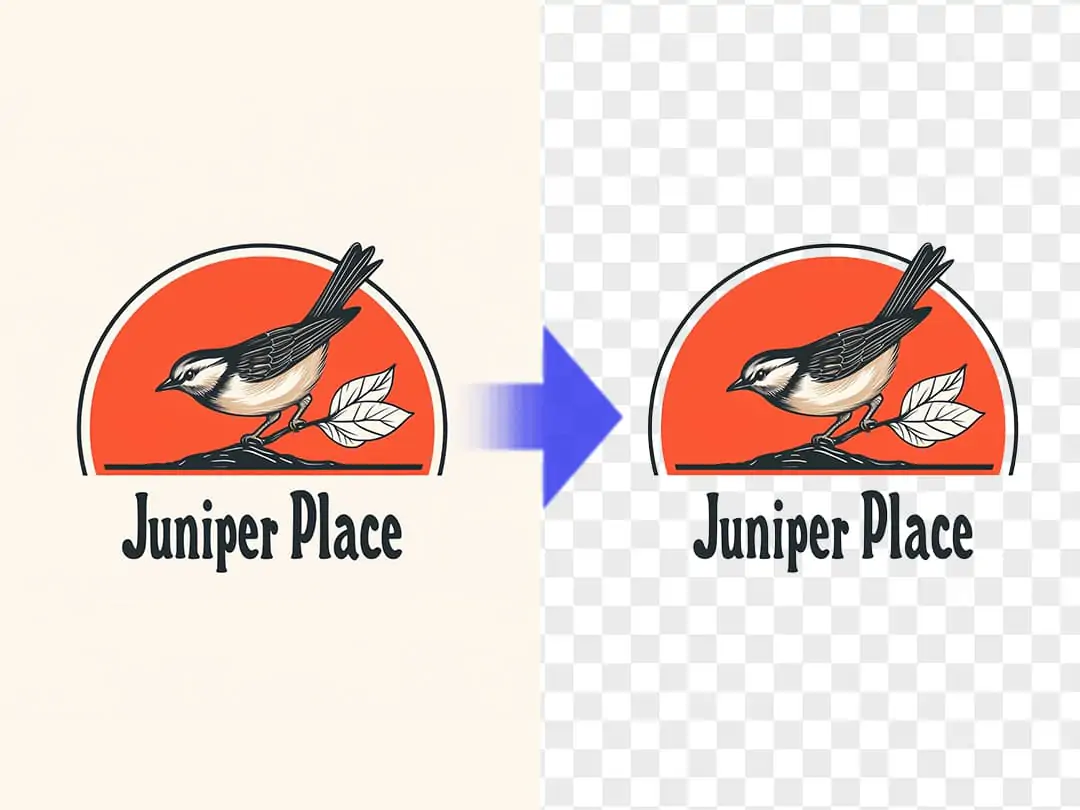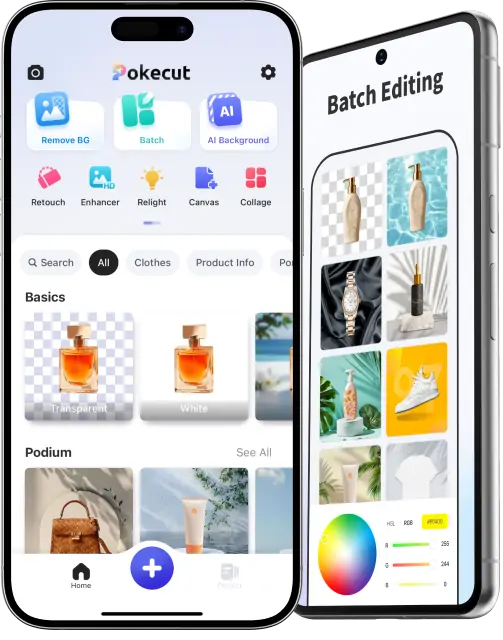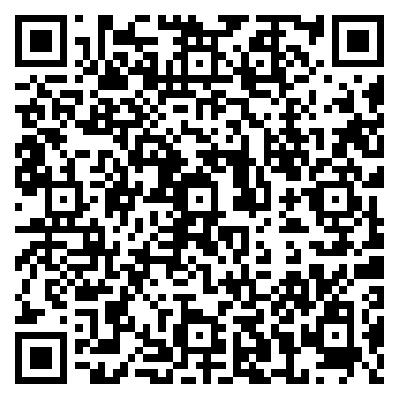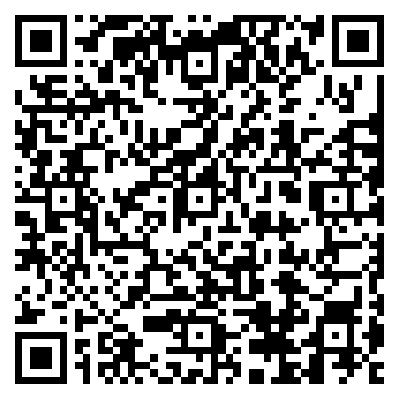Titelseite > Blog > Müheloses Bearbeiten Freischalten: So Entfernen Sie den Hintergrund in Photoshop Mit DeepSeek
Müheloses Bearbeiten Freischalten: So Entfernen Sie den Hintergrund in Photoshop Mit DeepSeek


Das Entfernen des Hintergrunds von Bildern ist eine wesentliche Fähigkeit im digitalen Design. Egal, ob Sie Produktfotos verbessern oder auffällige Grafiken erstellen möchten, das Beherrschen der Hintergrundentfernung in Photoshop kann Ihre Produktivität erheblich steigern. Dieser Leitfaden bietet eine umfassende Anleitung, um Ihnen zu helfen, die Hintergrundentfernung mühelos zu bewältigen.
Lernen Sie die Grundlagen der Hintergrundentfernung in Photoshop
1. So entfernen Sie Hintergründe in Photoshop
Photoshop bietet verschiedene Methoden zum Entfernen von Bildhintergründen. Hier sind die gängigsten Techniken:
- Schnellauswahl-Werkzeug: Öffnen Sie Ihr Bild, wählen Sie das „Schnellauswahl-Werkzeug“ und malen Sie über das Objekt, das Sie behalten möchten. Photoshop erkennt und wählt es automatisch aus.
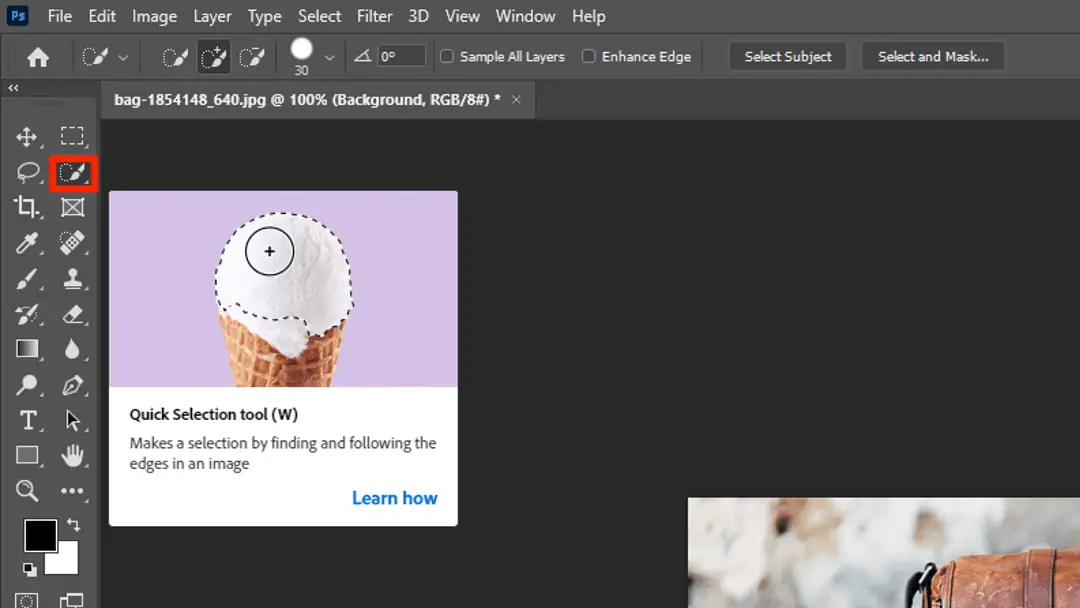
- Auswählen und Maskieren-Funktion: Nachdem Sie Ihr Objekt ausgewählt haben, gehen Sie zu „Auswählen“ > „Auswählen und Maskieren“. Verwenden Sie das Werkzeug „Kantenerkennung“, um Ihre Auswahl zu verfeinern, und passen Sie die Optionen „Weichzeichnen“ und „Verlauffläche“ für natürliche Kanten an.
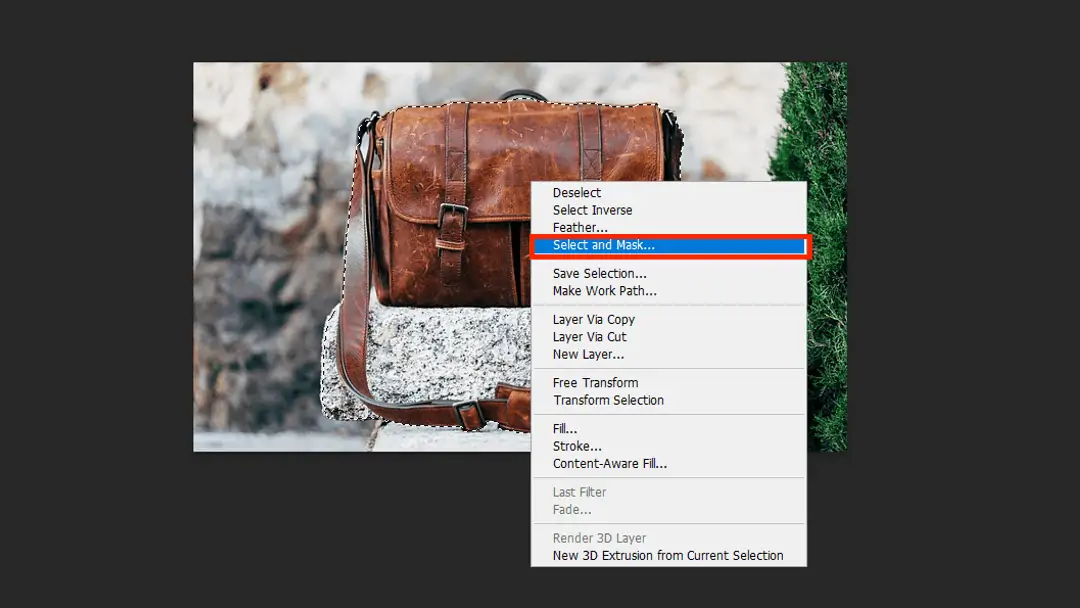

2. Entfernen von weißen Hintergründen leicht gemacht
Für die meisten Produktbilder ist ein weißer Hintergrund Standard. Um einen weißen Hintergrund in Photoshop zu entfernen, befolgen Sie diese Schritte:
- Verwenden Sie das „Zauberstab-Werkzeug“, um den weißen Hintergrund auszuwählen.
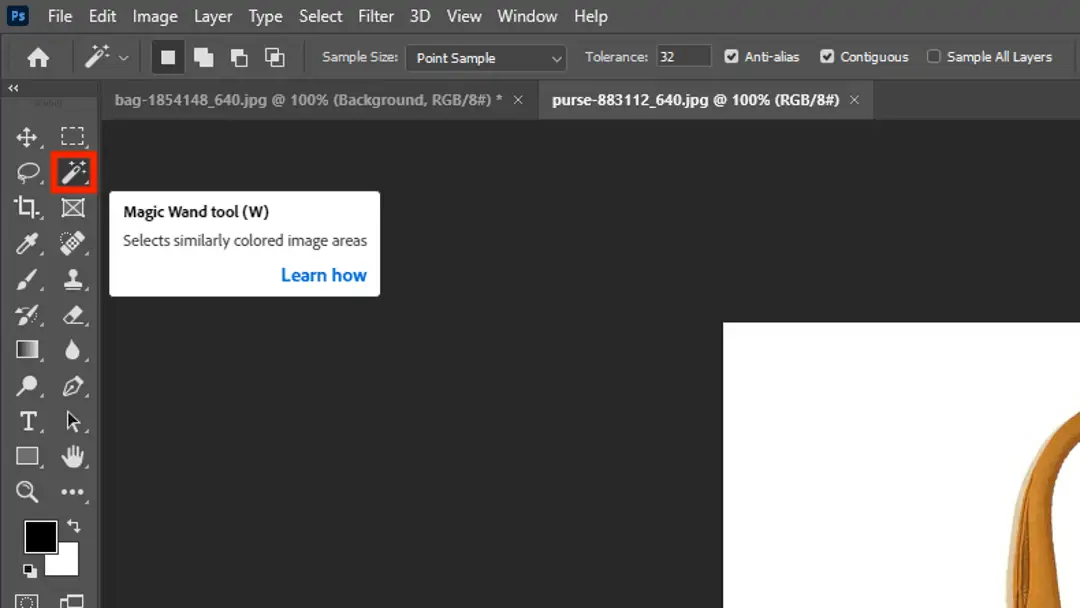
- Passen Sie die Toleranz an, um sicherzustellen, dass Sie nur den Hintergrund auswählen, ohne das Objekt zu beeinträchtigen.
- Drücken Sie die Entf-Taste, um den Hintergrund zu entfernen. Dies ist entscheidend für Photoshop, um weiße Hintergründe zu entfernen.
3. Techniken zum Entfernen von schwarzen und grünen Hintergründen
- Wie man den schwarzen Hintergrund in Photoshop entfernt: Verwende das „Zauberstab-Werkzeug“, um die schwarzen Bereiche auszuwählen und sie zu löschen.
- Wie man den grünen Hintergrund in Photoshop entfernt: Sie können das Werkzeug „Farbe auswählen“ verwenden, um Hintergründe basierend auf Farben zu entfernen. Wählen Sie „Auswählen“ > „Farbe auswählen“, klicken Sie auf die Hintergrundfarbe und passen Sie die Regler für optimale Ergebnisse an. Für Grünbildfotos wählen Sie das Grün aus und löschen es.
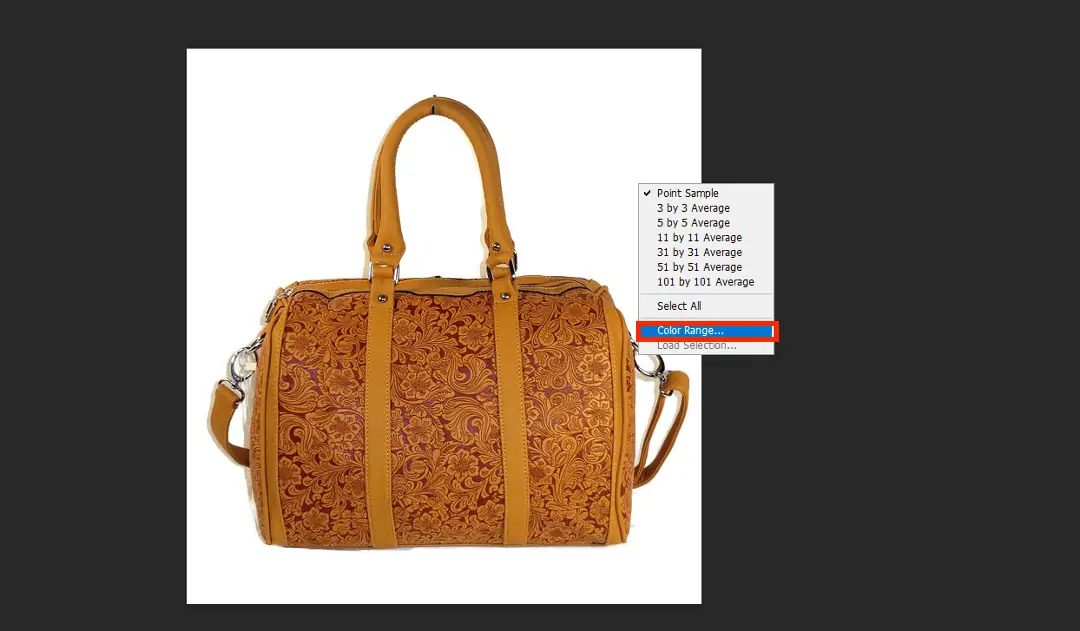
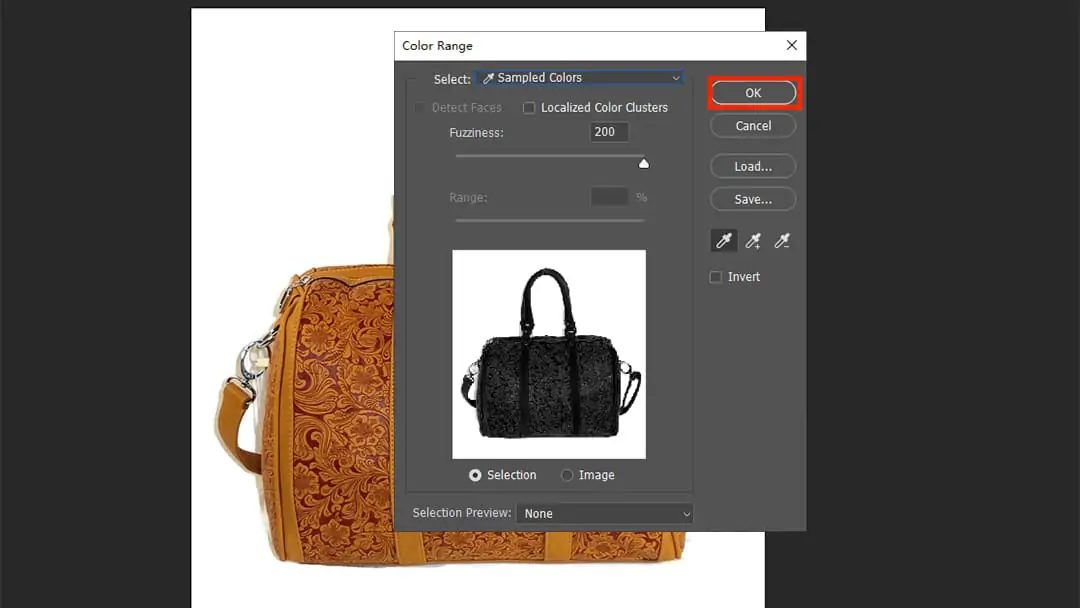
Wie man DeepSeek verwendet, um den Hintergrund in Photoshop effizienter zu entfernen
DeepSeek ist ein vielseitiges Tool, das Ihren Workflow in Photoshop erheblich verbessern kann, insbesondere wenn es darum geht, Hintergründe zu entfernen. Egal, ob Sie Cursor DeepSeek für den schnellen Zugriff verwenden oder Neovim DeepSeek Coder für die Script-Generierung nutzen, es kann Ihren Bearbeitungsprozess reibungsloser und effizienter gestalten.
1. Erstellen Sie ein Skript zur Unterstützung der Entfernung von Hintergründen
Eine der leistungsstärksten Funktionen von DeepSeek ist die Fähigkeit, Skripte zu generieren, die sich wiederholende Aufgaben in Photoshop automatisieren. Folgen Sie diesen Schritten, um ein Skript speziell zum Entfernen von Hintergründen zu erstellen:
- Definiere Deine Aufgabe: Denke darüber nach, was du benötigst, dass das Skript tut. Zum Beispiel, wenn du einen weißen Hintergrund von einem Bild entfernen möchtest, könntest du sagen: „Bitte hilf mir, ein Photoshop-Skript zu schreiben, um den weißen Hintergrund in Photoshop 2021 zu entfernen.“
- Geben Sie die Anfrage in DeepSeek ein: Verwenden Sie die benutzerfreundliche Oberfläche von DeepSeek, um Ihre Aufgabe einzugeben.

- Führen Sie das generierte Skript aus: Sobald DeepSeek das Skript generiert, kopieren Sie es und laden Sie es in Photoshop. Sie können dies tun, indem Sie zu Datei > Skripte > Skripteditor navigieren, den Code einfügen und ausführen.
- Beobachten Sie die Änderungen: Nachdem Sie das Skript ausgeführt haben, beobachten Sie, wie es automatisch die erforderlichen Anpassungen an Ihrem Bild vornimmt und den angegebenen Hintergrund effektiv entfernt.
2. Suche nach Tutorials und Techniken
Während der Entfernung von Hintergründen benötigen Sie möglicherweise zusätzliche Ressourcen und Inspiration. DeepSeek Chat kann ein leistungsstarkes Werkzeug sein, um schnell relevante Tutorials zu finden. Suchen Sie nach Begriffen wie „fortgeschrittene Techniken zur Hintergrundentfernung in Photoshop“ oder „beste Praktiken zur Hintergrundentfernung“. Sie können auch den DeepSeek R1 Blog für umfassende Artikel und Leitfäden erkunden.
3. Hochwertige Ressourcen und Vorlagen entdecken
Wenn Sie nach dem Entfernen eines Hintergrunds einen neuen Hintergrund zusammensetzen müssen, kann Ihnen DeepSeek helfen, hochwertige Hintergrundmaterialien zu finden. Geben Sie Suchanfragen wie „hochwertige Hintergrundbilder zum Compositing“ oder „freie Hintergrundvorlagen für Photoshop“ in DeepSeek ein.
Nur ein Klick! Verwenden Sie Pokecut, um den Hintergrund kostenlos zu entfernen.
Pokecut verfügt über die Hintergrundentferner Funktion online kostenlos. Es entfernt den Hintergrund sehr sauber und bewahrt dabei perfekt alle Details Ihres Bildes und erzielt perfekte Zuschnittsergebnisse.
1. Klicken Sie auf die Schaltfläche unten, um den Hintergrundentferner zu besuchen
2. Laden Sie Ihr Bild hoch: Klicken Sie auf die „Bild hochladen“-Schaltfläche. Wählen Sie das Bild aus, das Sie von Ihrem Gerät hochladen möchten, und klicken Sie auf „Öffnen“, um es hochzuladen.
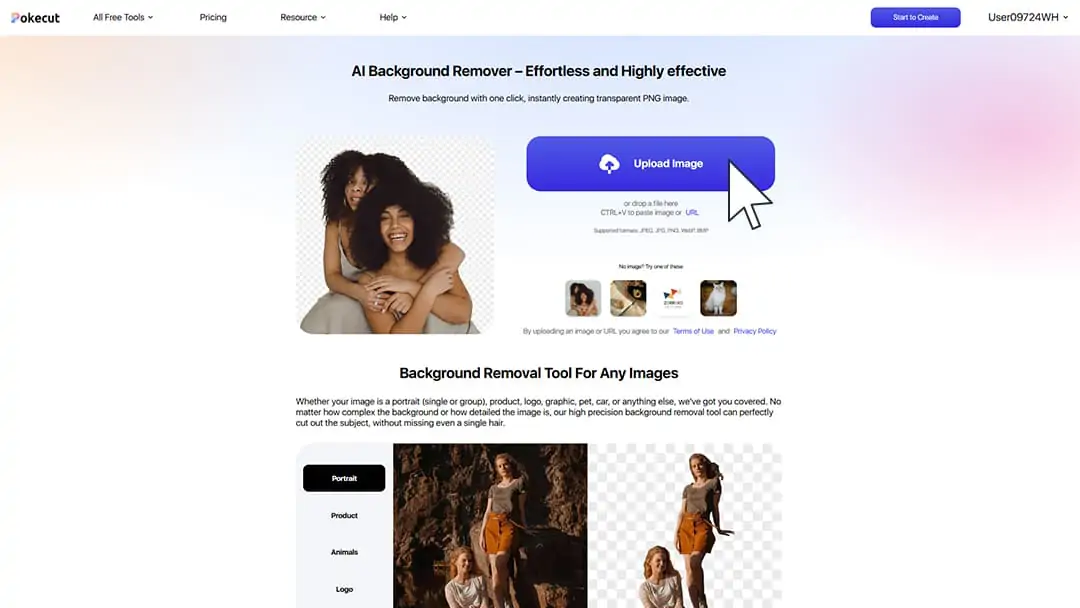
3. Warten auf die KI-Hintergrundentfernung: Abgesehen von der Zeit zum Hoch- und Herunterladen des Bildes beträgt unsere tatsächliche Verarbeitungszeit weniger als eine Sekunde. Nach dem Hochladen müssen Sie nur ein paar Sekunden warten, bis die Verarbeitung abgeschlossen ist.

4. Überprüfen und Herunterladen des Ergebnisses: Nach der Verarbeitung hat das resultierende Bild einen transparenten Hintergrund und behält die gleiche Klarheit wie Ihr ursprüngliches Bild. Wenn Sie mit dem Ergebnis zufrieden sind, klicken Sie auf die Schaltfläche "Herunterladen", um das Bild auf Ihr Gerät zu speichern.
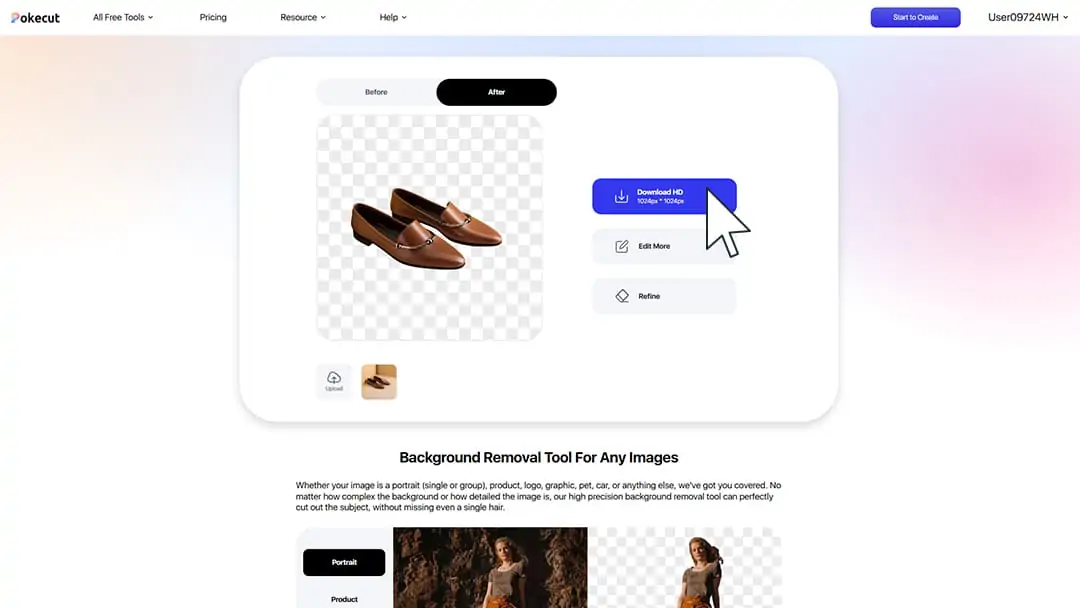
5. Auswahl unterschiedlicher Hintergründe: Nachdem der Logo-Hintergrund entfernt wurde, bietet Pokecut auch Hintergründe in mehreren Farben und zahlreiche hochwertige Hintergrundvorlagen an. Diese können verwendet werden, um den Hintergrund Ihres Logos zu ersetzen und die Professionalität sowie die Qualität Ihres Bildes zu verbessern.
Es wird empfohlen, Pokecut zu verwenden, um den Hintergrund mühelos zu entfernen.
Versuchen Sie Hintergrundentferner. Er bietet eine benutzerfreundliche Online-Hintergrundentfernung für Bilder. Das Beste daran ist, dass es kostenlos ist! Entfernen Sie den Hintergrund in weniger als einer Sekunde, ohne die Klarheit zu verändern! Probieren Sie es noch heute aus!
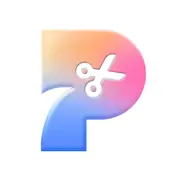 POKECUT
POKECUTCopyright © 2025 Pokecut All Rights Reserved.